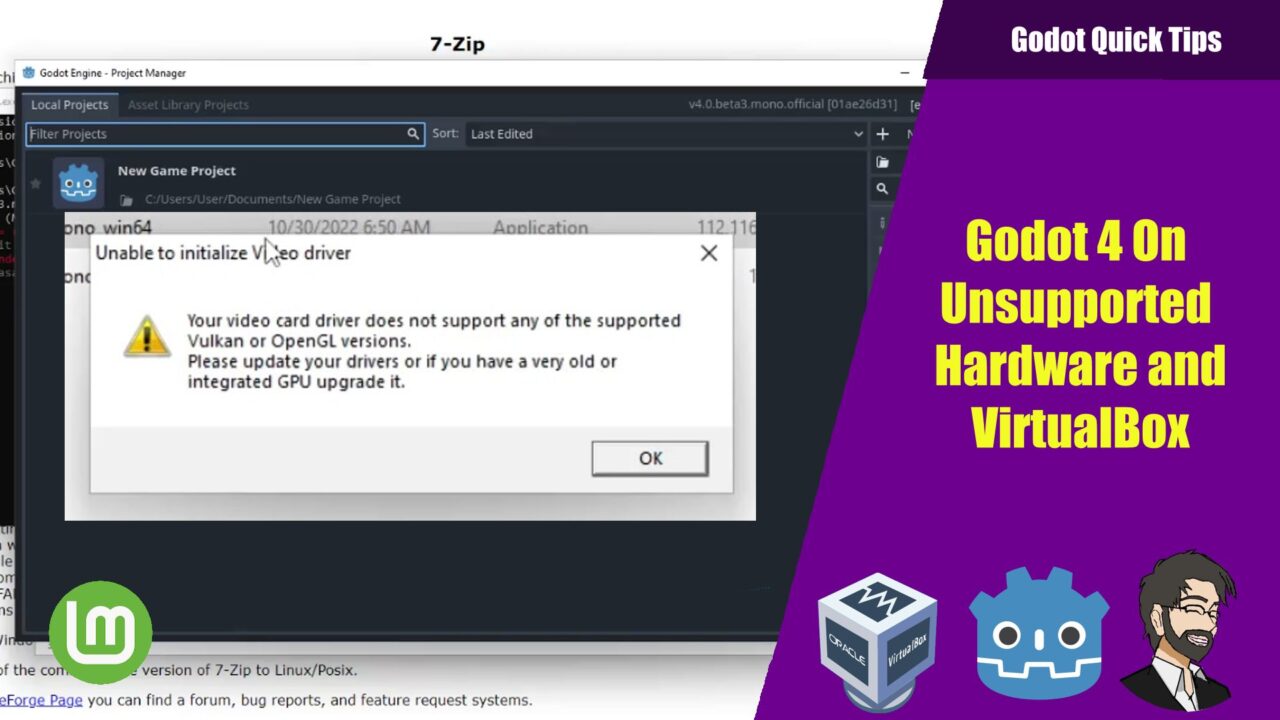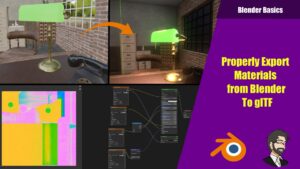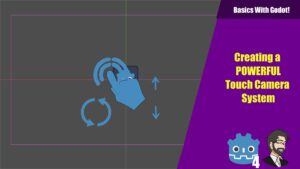Hey guys,
This is Mitch from FinePointCGI!
Today, I wanted to talk about a common issue some people have been having, running Godot 4 on unsupported hardware. If you’re working with a machine made before 2013 it might not have Vulkan drivers and can only support OpenGL 3.0,. You may also be trying to run Godot 4 in VirtualBox if that’s the case you’ve probably run into some roadblocks.
Don’t worry, I’ve got a workaround that can help you out.
The Problem
So, you’ve downloaded Godot 4, you’re excited to get started, but then you hit a snag. You double-click to run it and you’re met with an error message. It’s telling you that your video driver can’t initialize because it doesn’t support Vulkan or OpenGL.
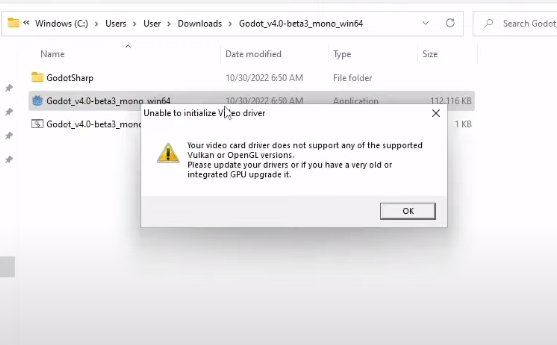
Upgrading Your Drivers or Using a Workaround
Now, you’ve got a couple of options. You could upgrade your drivers by heading over to the driver manufacturer’s website and hunting down the latest drivers.
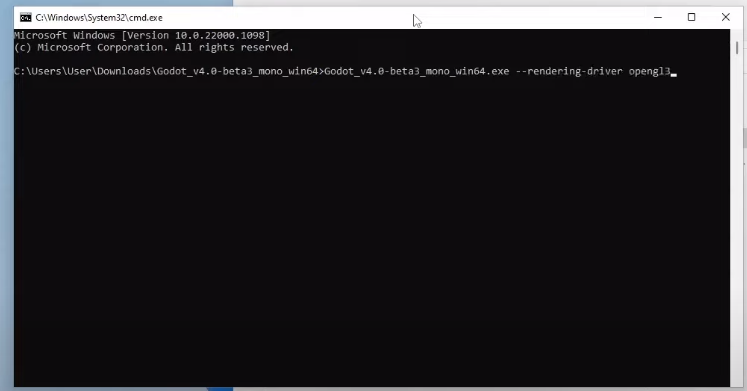
But if that’s not an option, there’s another way. Open up your command prompt (CMD), type “Godot”, grab the executable, and append “–rendering-driver opengl3”. More often than not, this will execute and your project will load as normal.
Resolving the Play Issue
Everything seems to be working until you hit “Play”. That error message is back which is a pain.
To Fix that head over to “Project” > “Project Settings”, turn on “Advanced Settings”,
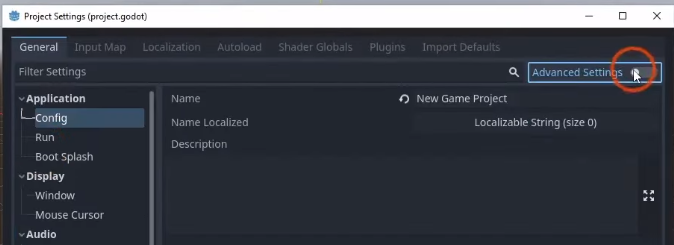
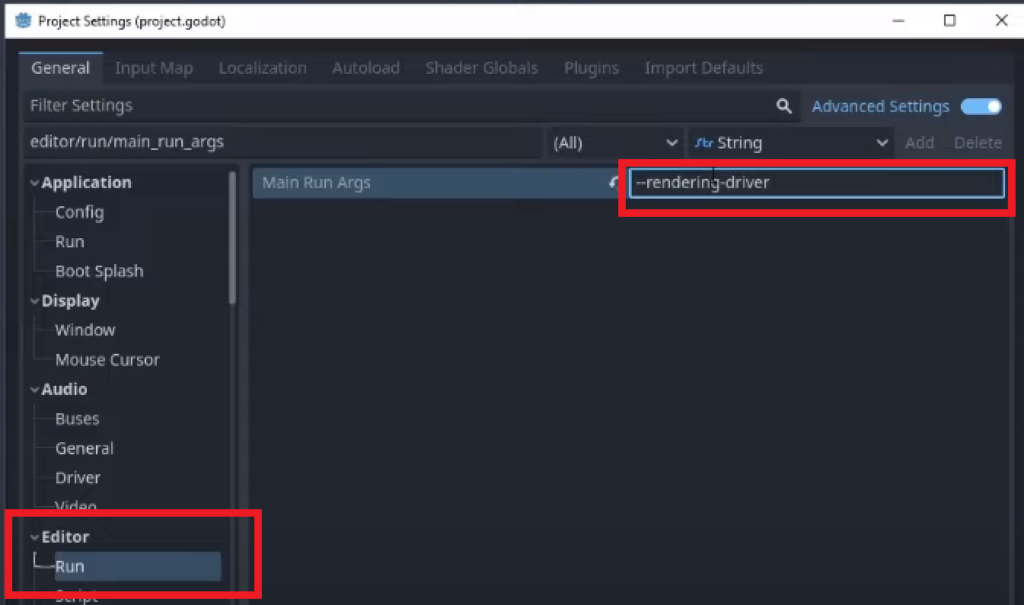
navigate to “Editor Run”, and in your “Main Run Arguments”, type “–rendering-driver opengl3”.
Hit “Close”. Hitting “Play” should allow it to run.
Additional Steps for VirtualBox or Specific Machines
If you’re using a VirtualBox virtual machine or if the previous steps didn’t work on your machine, there’s a bit more work to do. Head over to your web browser and download the Mesa dist Windows drivers (if you’re on Windows).
https://github.com/pal1000/mesa-dist-win
If you’re on Linux, you probably won’t need to do this.
Download the release MingW version of the Mesa drivers and 7-Zip, which you’ll need to extract the drivers.
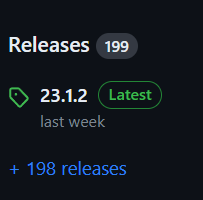
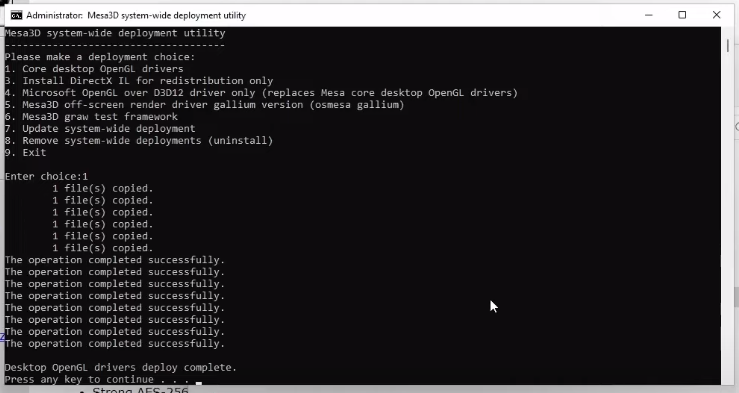
Once downloaded, go to your downloads, extract Mesa using 7-Zip, and open it. Double-click on “System Wide Deploy”. It will prompt you to install desktop OpenGL drivers that will run off your CPU.
Testing the Drivers
Next, you’ll want to test both the desktop OpenGL drivers and the Microsoft OpenGL over DirectX 3D12 driver. OpenGL drivers will run off of your CPU and Microsoft OpenGL over DirectX 3D12 driver will attempt to run off your GPU.
IF YOU CAN USE Microsoft OpenGL over DirectX 3D12 driver IT WILL PROVIDE BETTER PREFORMANCE!!
Running Godot 4
Finally, go back to the command prompt, type “Godot –rendering-driver opengl3”, and voila, Godot 4 should work for you.
Remember, this is a workaround, so don’t expect amazing performance.
However, it should at least allow you to run Godot 4.
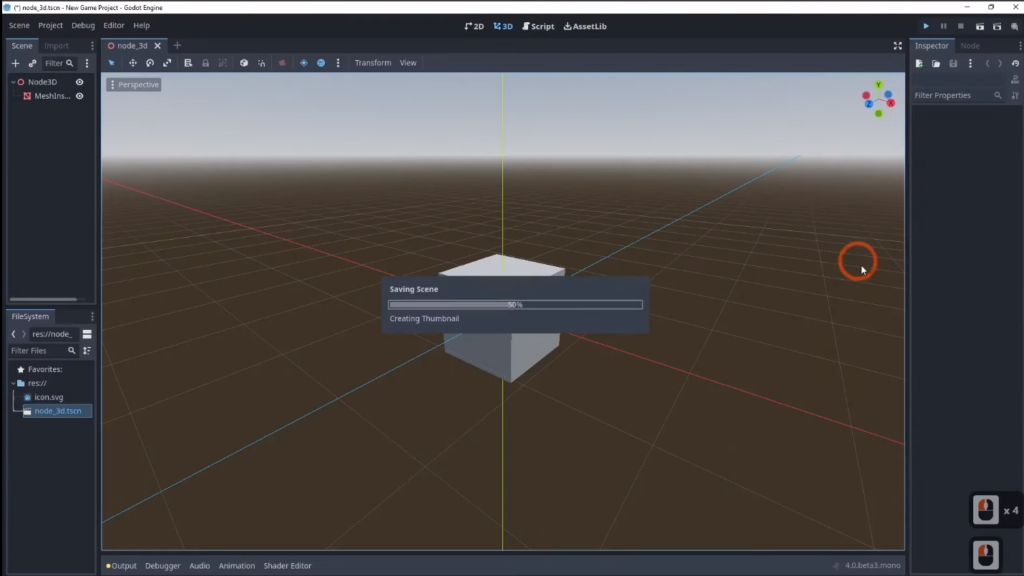
Although, you could just install Linux Mint, which generally works even on unsupported machines, as it has the Mesa drivers built in.
Conclusion
In conclusion, while running Godot 4 on unsupported hardware can be a challenge, it’s not impossible. With these steps, you should be able to navigate the process and continue with your game!
As always, thank you so much for reading. I’m Mitch from FinePointCGI, and I’m here to help you navigate the world of game development. I’ll see you all next time!